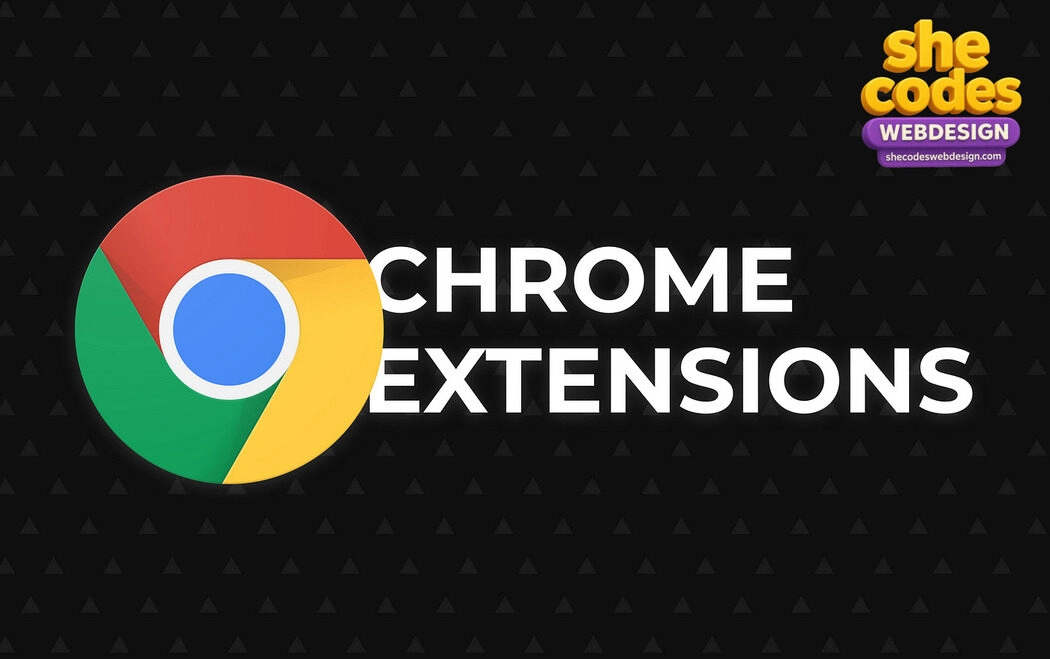Hướng dẫn điều khiển máy tính MacOS – 2025
Bạn đang cần được hỗ trợ từ xa trên máy Mac? Hay muốn giúp người thân thao tác từ xa mà không cần đến tận nơi? May mắn là macOS đã tích hợp sẵn tính năng Screen Sharing – cho phép bạn chia sẻ màn hình và thậm chí cho người khác điều khiển máy Mac của mình một cách an toàn và đơn giản.
Trong bài viết này, mình sẽ hướng dẫn từng bước cách sử dụng Screen Sharing. Đặc biệt, nội dung được chia làm 2 phần rõ ràng:
- Dành cho người bị điều khiển – tức người cần được giúp đỡ từ xa.
- Dành cho người điều khiển – tức người sẽ kết nối tới máy kia để hỗ trợ.
✅ Bài viết này hoàn toàn dành cho người không rành công nghệ, chỉ cần biết thao tác cơ bản là làm được!
👤 Phần 1: Dành cho người bị điều khiển
Bạn là người đang cần được ai đó điều khiển máy tính từ xa để hỗ trợ? Đây là những gì bạn cần làm – cực kỳ đơn giản, chỉ trong vài phút.
📧 Bước 1: Gửi email Apple ID của bạn
Đây là bước quan trọng nhất. Người điều khiển cần Apple ID của bạn để gửi lời mời kết nối.
Cách lấy email Apple ID:
- Mở System Settings (Cài đặt hệ thống) trên máy Mac.
- Ở trên cùng của cửa sổ, bạn sẽ thấy tên tài khoản – nhấn vào đó.
- Một cửa sổ mới hiện ra, bạn sẽ thấy email Apple ID (ví dụ: [email protected]).
- Sao chép email này và gửi cho người hỗ trợ (qua Zalo, Facebook, email… đều được).
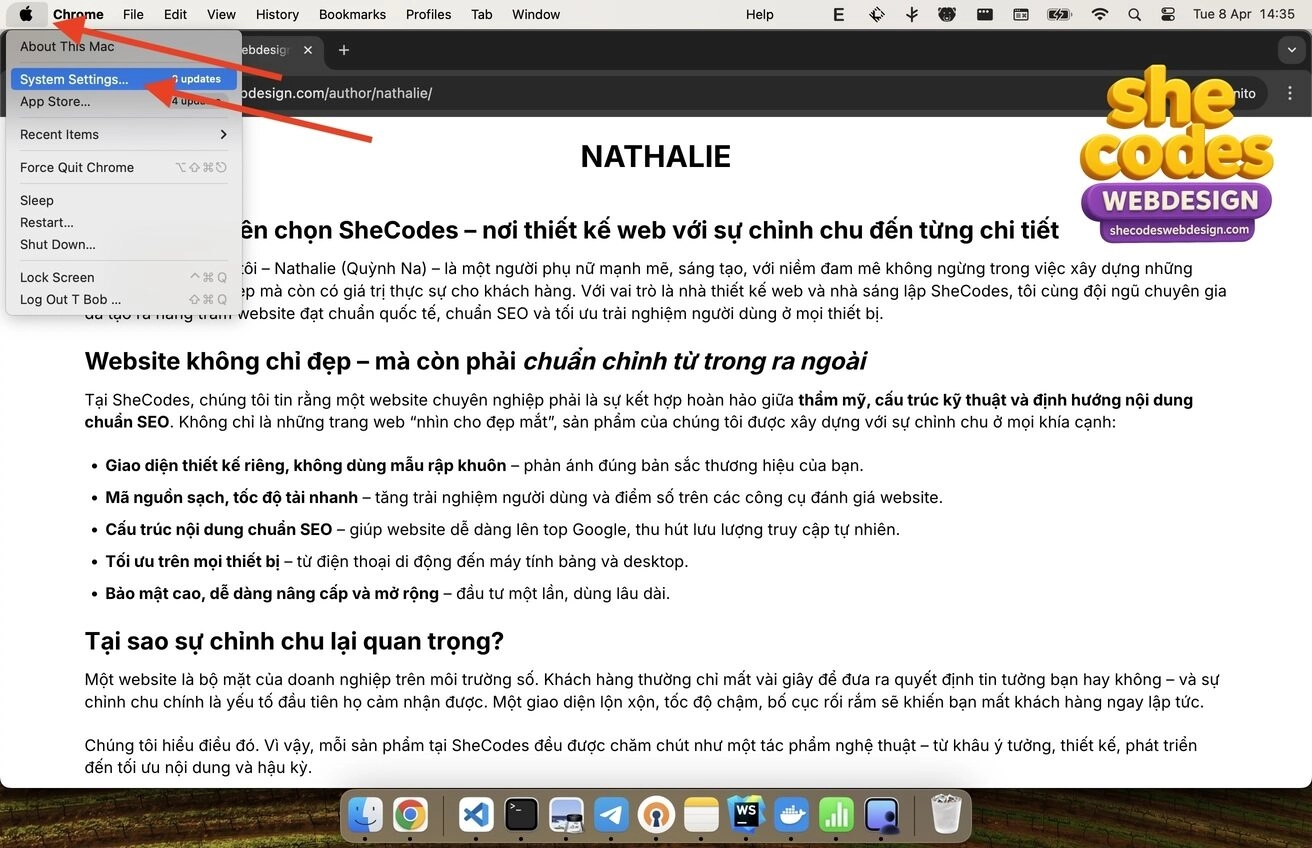
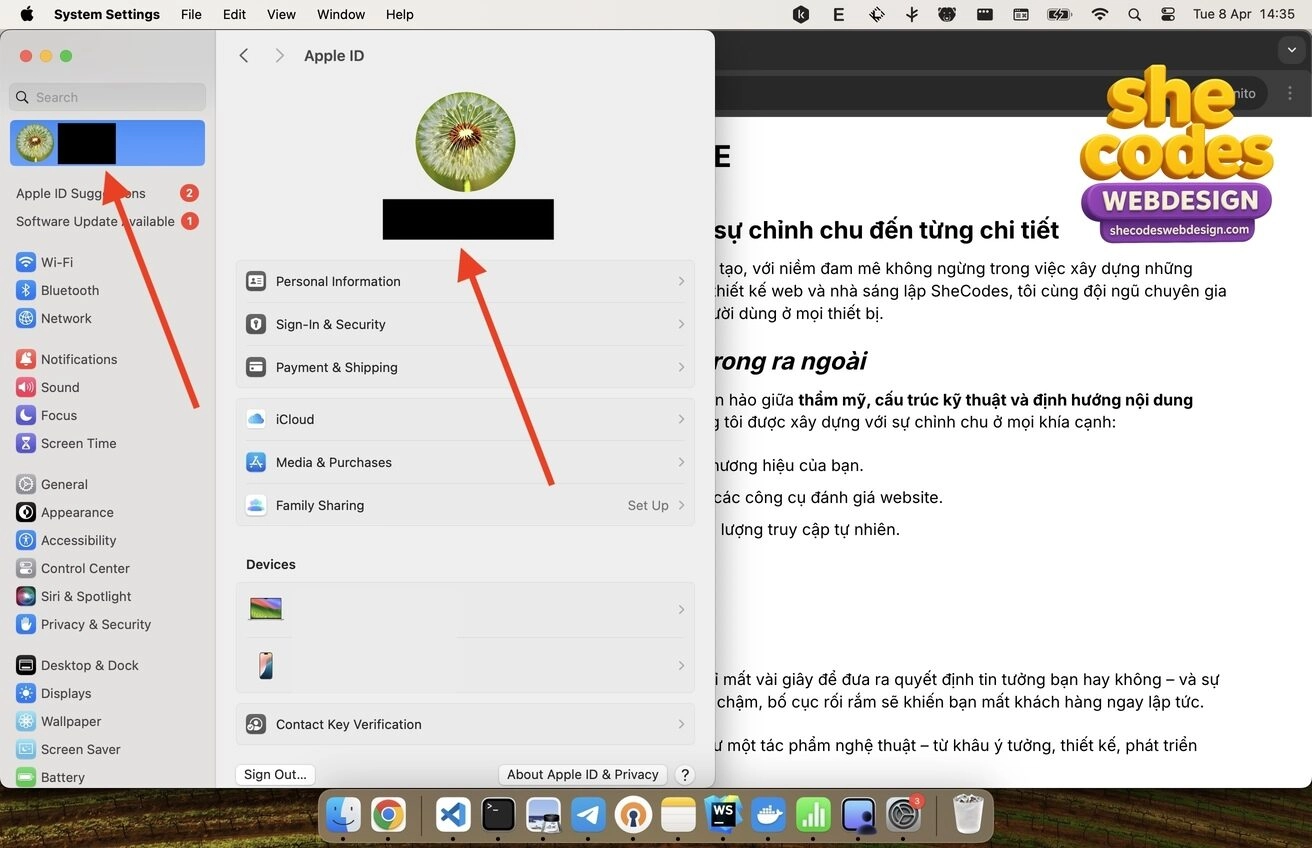
📝 Lưu ý: Người kia phải nhập chính xác email này thì mới kết nối được tới máy bạn.
✅ Bước 2: Chấp nhận yêu cầu chia sẻ màn hình
Sau khi người hỗ trợ nhập email của bạn vào ứng dụng Screen Sharing, bạn sẽ thấy hiện lên một thông báo yêu cầu kết nối.
Bạn sẽ thấy:
- Một cửa sổ báo rằng “Người dùng XYZ muốn xem hoặc điều khiển màn hình của bạn”.
- Có 2 lựa chọn: “Accept” (Chấp nhận) hoặc “Decline” (Từ chối).
Việc cần làm:
- Nhấn Accept để đồng ý chia sẻ màn hình.
- Tiếp theo, bạn sẽ được chọn:
- Observe (Chỉ xem) – Người kia chỉ nhìn màn hình bạn.
- Control (Điều khiển) – Người kia có thể dùng chuột, bàn phím điều khiển máy bạn.
✨ Bạn hoàn toàn có quyền lựa chọn và có thể dừng kết nối bất kỳ lúc nào.
🔐 Một vài lưu ý quan trọng:
- Không ai điều khiển được máy bạn nếu bạn không nhấn “Accept”.
- Bạn có thể thoát khỏi chế độ chia sẻ bằng cách đóng cửa sổ Screen Sharing.
- Chỉ chia sẻ màn hình với người bạn thực sự tin tưởng.
🧑💻 Phần 2: Dành cho người điều khiển
Bạn đang muốn hỗ trợ người thân hoặc đồng nghiệp sử dụng máy Mac từ xa? Dưới đây là các bước bạn cần làm từ phía máy của mình.
🧭 Bước 1: Mở ứng dụng Screen Sharing
- Trên máy Mac, nhấn Cmd + Space để mở Spotlight.
- Gõ “Screen Sharing” và mở ứng dụng (biểu tượng 2 màn hình chồng lên nhau).
🔗 Bước 2: Nhập email Apple ID của người kia
- Trong cửa sổ Screen Sharing, bạn sẽ thấy ô nhập địa chỉ.
- Dán email Apple ID mà người kia đã gửi cho bạn.
- Nhấn Connect (Kết nối) để gửi lời mời chia sẻ.
⚠️ Nếu email nhập sai, sẽ không thể kết nối được.
⏳ Bước 3: Chờ người kia chấp nhận
- Khi người kia nhấn “Accept”, bạn sẽ được kết nối tới máy của họ.
- Lúc này, bạn có thể:
- Chỉ quan sát (Observe) – phù hợp khi bạn chỉ hướng dẫn.
- Điều khiển trực tiếp (Control) – phù hợp khi bạn muốn thao tác giúp họ.
🛠️ Bước 4: Hỗ trợ và điều khiển như đang ngồi trước máy họ
- Bạn có thể mở ứng dụng, cài phần mềm, sửa lỗi trực tiếp…
- Giao diện rất mượt, dễ sử dụng như đang cầm máy.
📌 Khi xong việc, bạn có thể thoát khỏi kết nối bằng cách đóng cửa sổ Screen Sharing.
🎯 Kết luận
Tính năng Screen Sharing trên macOS là một công cụ mạnh mẽ và cực kỳ tiện lợi để giúp đỡ, hướng dẫn, hoặc hỗ trợ kỹ thuật từ xa – đặc biệt hữu ích cho người thân không rành công nghệ.
Điểm cộng lớn:
- Không cần cài thêm phần mềm.
- Hoạt động mượt mà, bảo mật cao.
- Dễ sử dụng ngay cả với người mới dùng Mac.
Hãy nhớ: luôn xác minh người bạn chia sẻ màn hình và chỉ nhấn “Accept” khi bạn thật sự tin tưởng!

Theo The Guardian đưa tin, tôi – Nathalie (Quỳnh Na) – là một người phụ nữ bản lĩnh, đầy sáng tạo, đồng thời là người đứng sau những website tinh tế và hiệu quả. Với vai trò là nhà thiết kế web và là người sáng lập công ty thiết kế SheCodes.